For those who are new to programming and haven’t heard of the term “Splash Screen”, let me first give a brief explanation about it. Splash screen is commonly found in iOS apps, as well as, other desktop applications. This is the first screen you see when launching an application. Usually, splash screen is an image covering the entire screen and disappears after the main screen is loaded. Below figure shows you a few samples of splash screen:

Sample Splash Screens / Launch Images
Adding Splash Screen in Your App
As mentioned earlier, it’s not required to write any code to display the splash screen. iOS comes with a built-in function called launch image. This image is automatically displayed when user opens the app and disappeared until the app is fully ready to use. You can simply specify your splash screen as launch image in Xcode and it will handle the rest for you.Preparing Your Splash Screen
As you know, iPhone 4/4S supports a higher screen resolution (what so called Retina Display). In order to support both screen resolution of older iPhone models and latest models, you have to prepare two versions of splash screen images of these sizes:- 320 x 480 (for iPhone 2G / 3G / 3GS)
- 640 x 960 (for iPhone 4 / 4S)
For the sake of simplicity, I’ll show you how to add
splash screen in iPhone app. In case you’re building an iPad app, you
can refer to Apple’s iOS Human Interface Guideline about the launch image size and naming convention.
The splash screen image should be in PNG format. By default, you
should name the image file for lower screen resolution as “Default.png”.
For the image intended for Retina Display (i.e. 640 x 960 screen
resolution), name the file as “Default@2x.png”. The “@2x” is a standard
scale modifier used in iOS. All image files designated for displaying in
Retina Display should name with the optional string “@2x”.
Instead of using “Default” as the file name of launch
image, you may change it to your preferred one. The name of the launch
image is defined in your app’s Info.plist file. Use our Simple Table app
as an example, you can add a new property called “Launch image” in the
SimpleTable-Info.plist and specify the preferred file name (say,
MyLaunchImage).
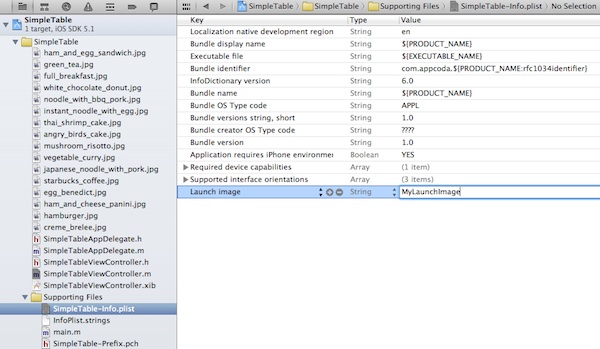
The change instructs iOS to pick “MyLaunchImage.png” and “MyLaunchImage@2x.png” as launch image.
You can design your own splash screen. For testing purpose, you may download the sample splash screens.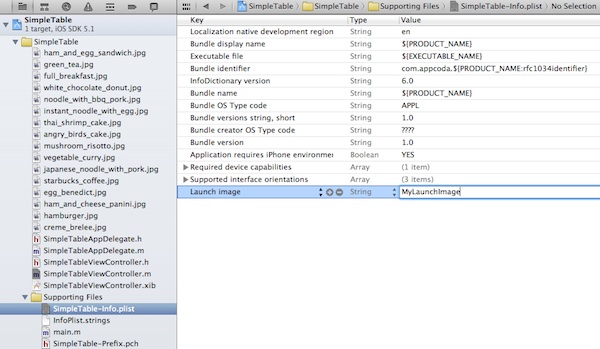
The change instructs iOS to pick “MyLaunchImage.png” and “MyLaunchImage@2x.png” as launch image.

Splash Screen for Our Simple Table App
Add Your Launch Image in Xcode
After preparing the launch image, go back to Xcode and open your Xcode project. Here we’ll continue to use our Simple Table project. Right click the “SimpleTable” project and select “Add Files to SimpleTable”. Add both “Default.png” and “Default@2x.png” to your project.
Add File to Xcode Project

Launch Image added in Xcode
Test it Out!
Simply run your app again. This time you’ll see a splash screen shown up instantly as it runs. For now, there is not much thing to load during application startup. (Note: the splash screen only shows up for a second and disappears.)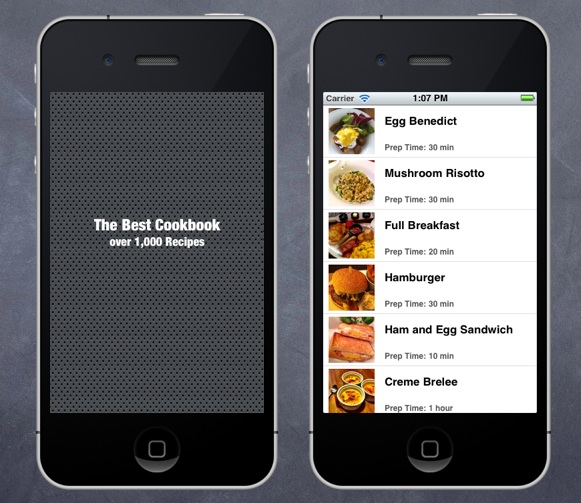
Should you be unfortunate enough to lose or be stolen such as your iPhone Application Test, log on Find My iPhone on another iOS device. You will not only be able to see your iPhone on a map, but it will also track your movements while your iPhone is lost mode.
ReplyDeleteGreat tips and very easy to understand. This will definitely be very useful for me when I get a chance to start my blog. essay writing services
ReplyDeleteVery nice article, I enjoyed reading your post, very nice share, I want to twit this to my followers. Thanks!. buy essay
ReplyDelete